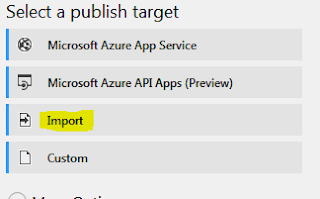Brief Intro:
The Web Apps feature in Azure App Service lets developers rapidly build, deploy, and manage powerful websites and web apps. Build standards-based web apps and APIs using .NET, Node.js, PHP, Python, and Java. Deliver both web and mobile apps for employees or customers using a single back end. Securely deliver APIs that enable additional apps and devices.
How do I use it?
I use it for my SharePoint Add-ins (Provider Hosted App) for SharePoint Online.
Prerequisites:
- Azure Account
Steps:
1. Login to https://portal.azure.com
2. Navigate to App Services section
The Web Apps feature in Azure App Service lets developers rapidly build, deploy, and manage powerful websites and web apps. Build standards-based web apps and APIs using .NET, Node.js, PHP, Python, and Java. Deliver both web and mobile apps for employees or customers using a single back end. Securely deliver APIs that enable additional apps and devices.
How do I use it?
I use it for my SharePoint Add-ins (Provider Hosted App) for SharePoint Online.
Prerequisites:
- Azure Account
Steps:
1. Login to https://portal.azure.com
2. Navigate to App Services section
3. Click +Add button
4. Select "Web App" or "Web App + SQL" based on your requirement
5. Click Create
6. Fill out the form and click Create
That's it !!!!!
You may have to look at this blog to know "How to deploy web sites to existing Azure Web App using Visual Studio ?"
URL: http://mahedevelopment.blogspot.com/2017/05/how-to-deploy-web-sites-to-existing.html